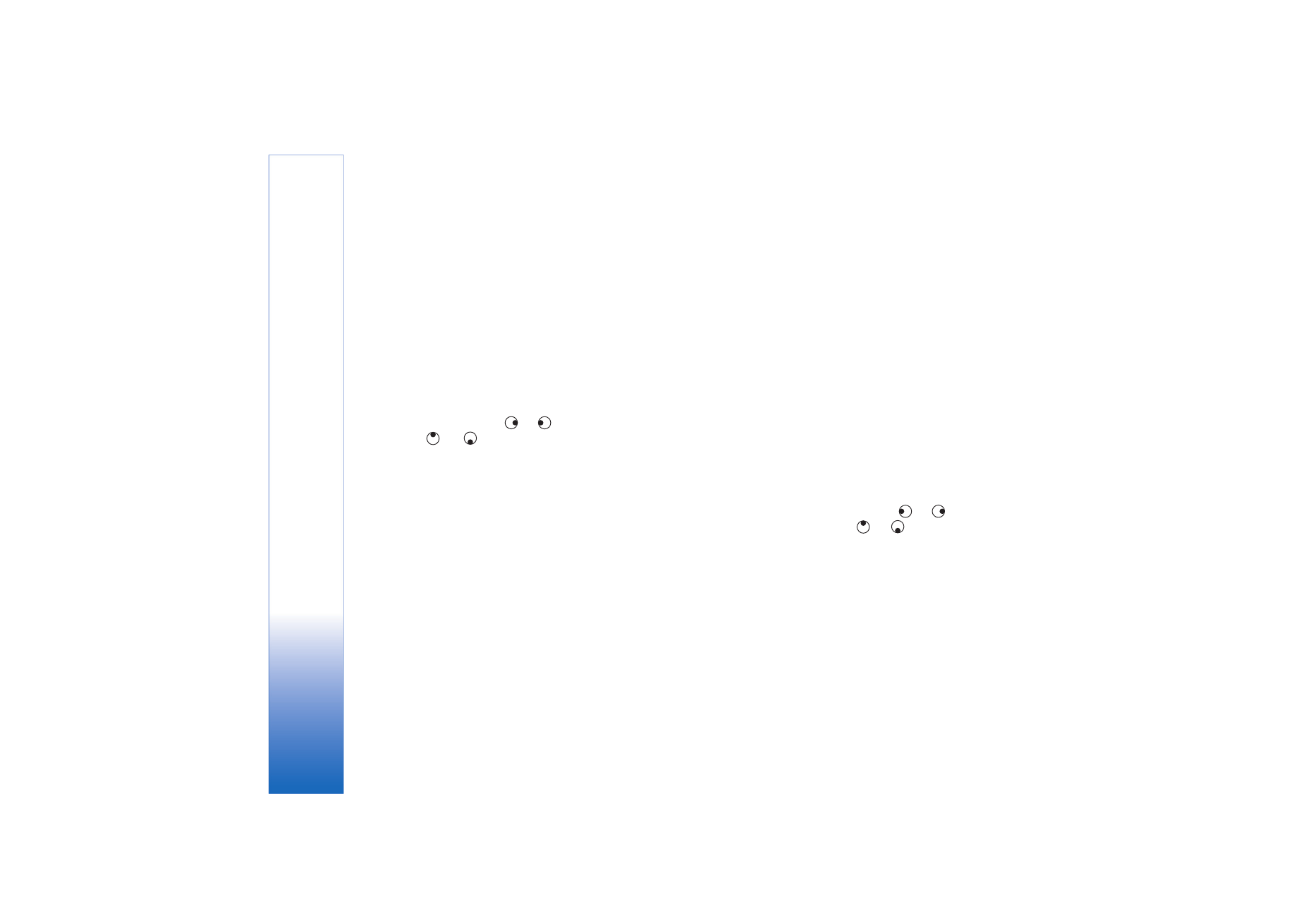
Edit video clips
You can edit video clips in
Gallery
. See ‘Gallery’, p.8.
To edit video clips and create custom video clips, scroll to
a video clip, and select
Options
>
Edit
. You can create
custom video clips by combining and trimming video clips,
and adding images, sound clips, transitions, and effects.
Transitions are visual effects that you can add to the
beginning and end of the video or between the video clips.
In the video editor you can see two timelines: video clip
timeline and sound clip timeline. If you add images, text,
or transitions to a video clip, they are shown on the video
clip timeline. To move on the timelines, press
or
. To
switch between the timelines, press
or
.
To create custom video clips, mark and select one or more
video clips, and select
Options
>
Edit
.
In the edit video view, you can insert video clips to make a
custom video clip, and edit the clips by trimming and
adding effects. You can add images and sound clips and
change their duration, and also add text and images to the
clip.
To modify the video, select from the following options:
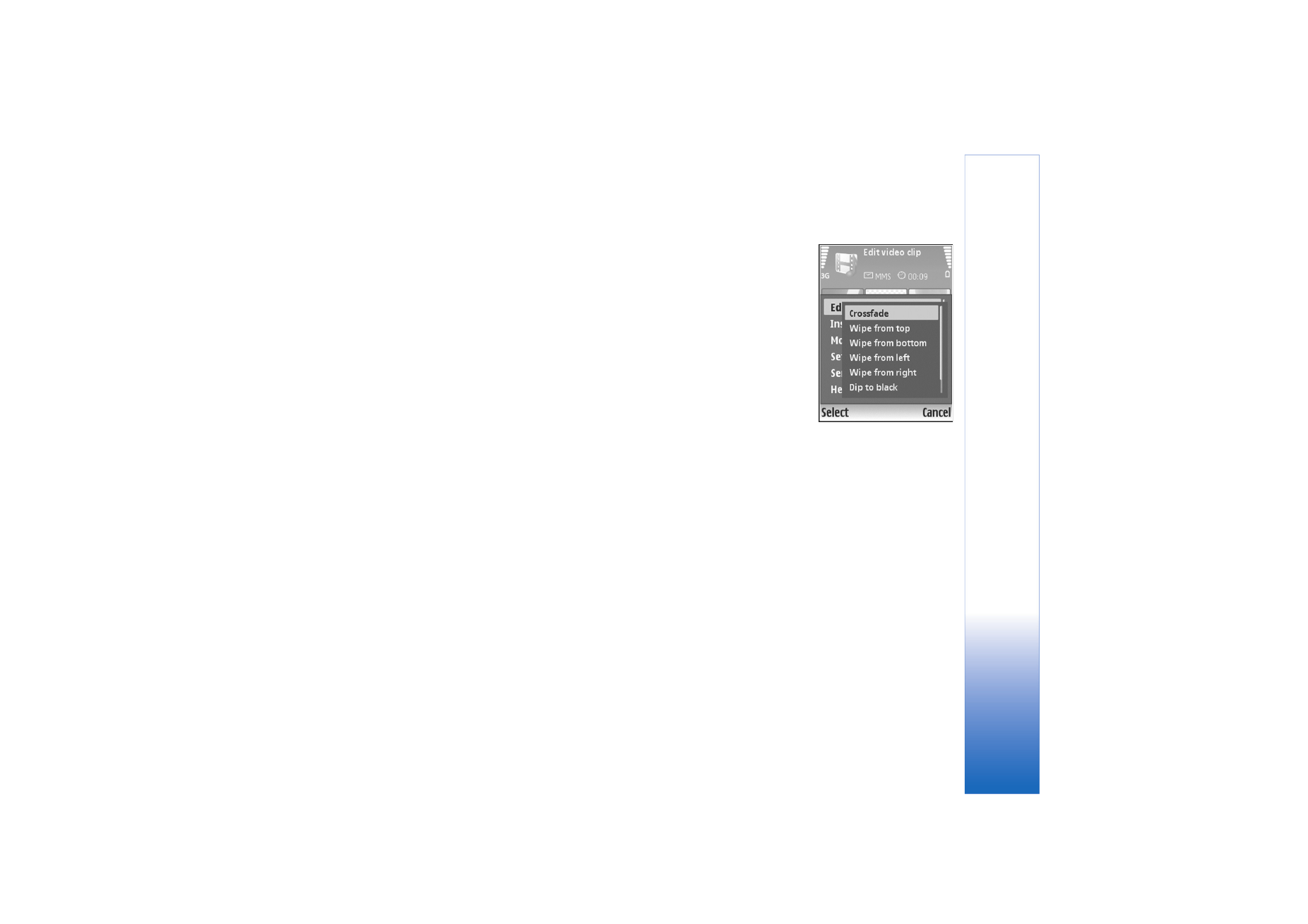
Gallery
28
Copyright © 2006 Nokia. All rights reserved.
Edit video clip
:
Cut
—Trims the video clip in the cut video clip view.
Add colour effect
—Inserts a color effect in the video clip.
Use slow motion
—Slows the speed of the video clip.
Mute sound
or
Unmute sound
—Mutes or unmutes the
original video clip sound.
Move
—Moves the video clip to the selected location on the
timeline.
Remove
—Removes the video clip from the video.
Duplicate
—Makes a copy of the selected video clip.
Edit text
(shown only if you have added text)—To move,
remove, or duplicate text; change the color and style of the
text; define how long it stays on the screen; and add
effects to the text.
Edit image
(shown only if you have added an image)—To
move, remove, or duplicate an image; define how long it
stays on the screen; and set a background or a color effect
to the image.
Edit sound clip
:
Cut
—Trims the sound clip in the cut sound clip view.
Move
—Moves the sound clip to the selected location on
the timeline.
Remove
—Removes the sound clip from the video.
Duplicate
—Makes a copy of
the selected sound clip.
Set duration
—Changes the
length of the sound clip.
Edit transition
—There are
three types of transitions: at
the start of a video, at the
end of a video, and
transitions between video
clips. A start transition can
be selected when the first
transition of the video is
active.
Insert
:
Video clip
—Inserts the selected video clip. A thumbnail of
the video clip is shown in the main view. A thumbnail
consists of the first non-black frame of the video clip. The
name and length of the selected video clip is also shown.
Image
—Inserts the selected image. A thumbnail of the
image is shown in the main view.
Text
—Inserts text to the video clip. You can insert a title,
subtitle, or credits.
Sound clip
—Inserts the selected sound clip. The name and
length of the selected sound clip is shown in the main
view.
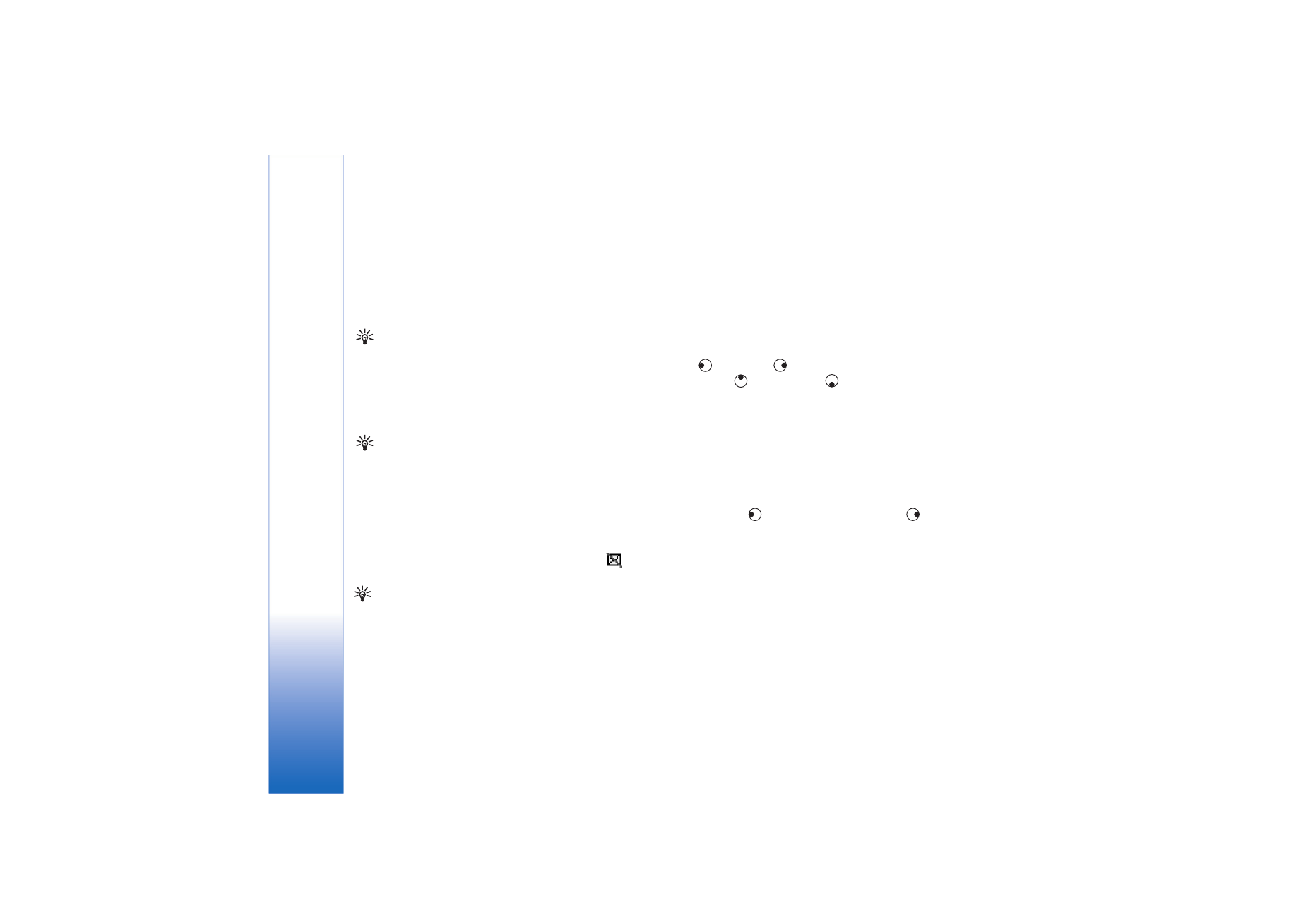
Gallery
29
Copyright © 2006 Nokia. All rights reserved.
New sound clip
—Records a new sound clip to the selected
location.
Movie
—To preview the movie in full screen or as a
thumbnail, save or send the movie, or cut the movie to a
suitable size for sending it in a multimedia message.
Tip! To take a snapshot of a video clip, select
Options
>
Take snapshot
in the thumbnail preview
view or in the cut video view.
To save your video, select
Options
>
Movie
>
Save
. To
define the
Memory in use
, select
Options
>
Settings
. The
default is the device memory.
Tip! In the
Settings
view, you can define
Default
video name
,
Default sc. shot name
,
Resolution
, and
Memory in use
.
Select
Send
>
Via multimedia
,
Via e-mail
,
Via
Bluetooth
, or
Via infrared
if you want to send the video.
Contact your service provider for details of the maximum
multimedia message size that you can send. If your video
is too large to be sent in a multimedia message,
is
displayed.
Tip! If you want to send a video clip that is over the
maximum multimedia message size allowed by your
service provider, you can send the clip using Bluetooth
connectivity. See ‘Send data’, p. 82. You can also transfer
your videos using Bluetooth connectivity to a compatible
PC, or by using a compatible memory card reader
(enhancement).